20 Cách Tăng Tốc Máy Tính Windows 10 Hiệu Quả Nhất
Khó chịu, bực bội mỗi khi máy tính chạy chậm? Bạn muốn máy tính của mình hoạt động nhanh hơn, đạt được tối đa giúp bạn học, họp và làm việc online tại nhà không bị gián đoạn. Bài viết sau đây sẽ mang đến cho bạn 20 cách tăng tốc, tối ưu hóa máy tính Windows 10 hiệu quả.
1. Tắt các ứng dụng chạy nền Windows 10
Ứng dụng chạy nền là một nguyên nhân phổ biến khiến máy tính của bạn trở nên chậm chạp. Các ứng dụng bạn không dùng đến nhưng vẫn âm thầm hoạt động để cập nhật dữ liệu, hiển thị thông báo,...
Bạn có thể tắt các ứng dụng chạy nền bằng cách:
- Bước 1: Mở Cài đặt > Chọn Privacy.
Tắt các ứng dụng chạy nền Windows 10
- Bước 2: Chọn Background apps > Bấm vào nút On/Off tại dòng Let apps run in the background để tắt tất cả ứng dụng chạy nền hoặc chọn từng ứng dụng có thể chạy nền theo nhu cầu của bạn.
Tắt các ứng dụng chạy nền Windows 10
2. Tùy chọn nguồn điện: Hiệu năng cao
Windows cho phép bạn tùy chọn nguồn điện phù hợp với nhu cầu sử dụng. Nếu bạn đang cắm sạc thì tùy chọn "Hiệu năng cao" sẽ giúp máy tính chạy nhanh hơn (Tiêu tốn điện hơn so với chế độ "Tiết kiệm pin").
Hướng dẫn mở tùy chọn nguồn điện: Nhấn vào biểu tượng viên pin ở góc cuối bên phải màn hình > Chọn "Best performance" để sử dụng nguồn điện với hiệu năng cao.
Tùy chọn nguồn điện: Hiệu năng cao giúp Windows 10 chạy nhanh hơn
3. Ngăn chặn một số ứng dụng khởi động cùng Windows
Khi khởi động Windows, một số ứng dụng được cài đặt sẽ khởi động cùng lúc. Điều này làm cho quá trình khởi động máy mất nhiều thời gian hơn.
Bạn có thể ngăn chặn việc này bằng cách tắt chương trình khởi động cùng Win 10.
Các bước thực hiện: Mở Cài đặt > Chọn Apps > Chọn Startup > Nhấn vào biểu tượng On/Off để bật hoặc tắt các ứng dụng khởi động cùng Windows.
Hướng dẫn ngăn chặn một số ứng dụng khởi động cùng Windows
4. Tăng tốc độ khởi động máy tính
Ta có thể tăng tốc độ khởi động máy tính bằng cách thiết lập lại thời gian BOOT.
Trong máy tính, khởi động máy tính hay boot máy tính (booting) là một quá trình tải hay tự mồi (bootstrapping) để khởi động sự làm việc của hệ điều hành khi người dùng bật một hệ thống máy tính.
Hướng dẫn thực hiện:
- Bước 1: Gõ từ khóa "System Configuration" vào thanh tìm kiếm của Windows > Chọn System Configuration.
Cách tăng tốc độ khởi động máy tính (1)
- Bước 2: Mở thẻ Boot > Ở ô Timeout nhập "3" > Chọn Advanced options... > Tại ô Number of processors (Khai báo số lõi CPU có thể chạy) chọn "4" > Chọn OK > Nhấn OK lần nữa để hoàn tất.
Cách tăng tốc độ khởi động máy tính
5. Tắt bớt các Service chạy ngầm không sử dụng
Có khá nhiều dịch vụ mà chúng ta không sử dụng đến vẫn chạy ngầm cùng hệ thống. Tắt các dịch vụ này sẽ giúp máy tính của bạn hoạt động mượt mà hơn.
Tắt bớt các Service chạy ngầm bằng cách:
- Bước 1: Nhấn chuột phải vào biểu tượng This PC > Chọn Manage > Chọn Services and Applications > Chọn Services.
Tắt bớt các Service chạy ngầm không sử dụng
- Bước 2: Chọn dịch vụ mà bạn muốn tắt, nhấn chuột phải > Chọn Properties > Tại dòng Startup type, ấn vào mũi tên sổ xuống và chọn Disabled > Nhấn OK.
Tắt bớt các Service chạy ngầm không sử dụng
6. Chống phân mảnh ổ đĩa (HDD)
Phân mảnh ổ đĩa có thể dẫn đến tình trạng giật, lag, máy hoạt động chậm và giảm đáng kể hiệu suất làm việc của máy tính.
Chống phân mảnh ổ đĩa bằng cách:
- Bước 1: Nhấn chuột phải vào ổ đĩa mà bạn muốn chống phân mảnh > Chọn Properties > Chọn thẻ Tools > Chọn Optimize.
Chống phân mảnh ổ đĩa
- Bước 2: Chọn ổ đĩa bạn muốn chống phân mảnh > Chọn Analyze, chờ hệ thống kiểm tra (Kết quả cho thấy ổ C có tỉ lệ phân mảnh là 2%) > Chọn Optimize để thực hiện chống phân mảnh và đợi đến khi hoàn tất.
Chống phân mảnh ổ đĩa
Không nên thực hiện chống phân mảnh trên SSD vì việc này là không cần thiết, làm giảm tuổi thọ của ổ cứng.
7. Tắt bớt các hiệu ứng hình ảnh
Hiệu ứng hình ảnh sắc nét sẽ khiến bạn thích mắt hơn khi sử dụng nhưng đây cũng là một lý do khiến cho máy tính của bạn hoạt động chậm hơn. Tắt bớt các hiệu ứng hình ảnh không cần thiết sẽ giúp tối ưu hiệu suất hoạt động của Windows 10.
Cách tắt hiệu ứng hình ảnh:
- Bước 1: Bạn mở Control Panel, chọn System > Chọn Advanced system settings.
Tắt bớt các hiệu ứng hình ảnh để tăng tốc Windows 10
- Bước 2: Tại mục Advanced, chọn Settings > Ở thẻ Visual Effects, chọn Adjust for best performance (Bạn có thể chọn Custom để bật/tắt hiệu ứng hình ảnh của các thành phần theo ý thích).
Tắt bớt các hiệu ứng hình ảnh để tăng tốc Windows 10
Máy bạn sẽ hoạt động khá nhanh khi chọn chế độ Adjust for best performance (Điều chỉnh để có hiệu suất tốt nhất). Tuy nhiên các nội dung hiển thị sẽ khá mờ, có khả năng gây hại cho mắt nếu bạn thường xuyên làm việc với chế độ này.
8. Set thêm RAM ảo cho máy tính
RAM ảo (Virtual Memory) có thể hiểu là bộ nhớ mô phỏng theo RAM vật lý, hệ điều hành lấy một phần dung lượng của ổ cứng máy tính để làm RAM ảo. Set thêm RAM ảo giúp các phần mềm đang cần RAM có thêm bộ nhớ để hoạt động ổn định, hiệu quả hơn.
Hướng dẫn set thêm RAM ảo:
- Bước 1: Mở Control Panel, chọn System > Chọn Advanced system settings.
Set thêm RAM ảo cho máy tính
- Bước 2: Tại mục Advanced, chọn Settings > Mở sang thẻ Advanced, nhấn Change...
Set thêm RAM ảo cho máy tính
- Bước 3: Bỏ đánh dấu ở dòng Automatically manage paging file size for all drives > Nhập dung lượng muốn set RAM ảo tại mục Custom size, ở đây mình đặt là 4096 MB (4 GB) và tối đa là 7168 MB (7 GB) > Chọn Set > Chọn OK.
Set thêm RAM ảo cho máy tính
9. Tùy chọn hiệu suất đồ họa ứng dụng Windows 10
Những ứng dụng có đồ họa cao như game online khá nặng và ngốn pin. Tùy chọn hiệu suất đồ họa của ứng dụng giúp cải thiện hiệu suất cũng như tiết kiệm pin hơn.
Cách thực hiện như sau:
- Bước 1: Mở Cài đặt > Chọn System > Trong phần Display, chọn Graphics settings.
Tùy chọn hiệu suất đồ họa ứng dụng Windows 10
- Bước 2: Mở ứng dụng bạn muốn điều chỉnh hiệu suất đồ họa, chọn Options > Chọn "High performance" để sử dụng ứng dụng với hiệu suất đồ họa cao hoặc "Power saving" để tiết kiệm pin > Nhấn Save.
Tùy chọn hiệu suất đồ họa ứng dụng Windows 10
10. Tắt System Restore
System Restore là tính năng khôi phục lại trạng thái hệ thống về một thời điểm cụ thể để khắc phục các sự cố. Đây là một tính năng hữu ích tuy nhiên nó lại chiếm khá nhiều không gian hệ thống khi được kích hoạt.
Bạn có thể tắt System Restore bằng cách:
- Bước 1: Tại thanh tìm kiếm của Windows, tìm từ khóa "System Restore" > Chọn Create a restore point.
Tăng tốc Windows 10 bằng cách tắt System Restore
- Bước 2: Chọn ổ đĩa muốn tắt System Restore > Nhấn Configure... > Chọn Disable system protection > Chọn Apply > Chọn Yes.
Tăng tốc Windows 10 bằng cách tắt System Restore
11. Tăng tốc độ mạng
Tốc độ mạng cũng là một yếu tố ảnh hưởng trực tiếp đến hiệu suất làm việc của Windows.
Bạn có thể cải thiện tốc độ mạng bằng cách:
• Thay đổi giới hạn băng thông:
- Bước 1: Bấm Windows + R để xuất hiện hộp thoại Run > Nhập dòng "gpedit.msc" > Chọn OK.
- Bước 2: Chọn Administrative Templates > Chọn Network > Chọn QoS Packet Scheduler.
Tăng tốc độ mạng bằng cách thay đổi giới hạn băng thông
- Bước 3: Chọn Limit reservavle bandwidth > Tích chọn Enabled > Ở ô Bandwidth limit (%), nhập vào "0" > Chọn Apply > Nhấn OK.
Tăng tốc độ mạng bằng cách thay đổi giới hạn băng thông
Lưu ý: Loại bỏ giới hạn băng thông sẽ giúp máy tính của bạn vào mạng nhanh hơn. Tuy nhiên, điều này sẽ cản trở tính năng Update hệ điều hành và một số hoạt động của máy không được diễn ra như bình thường.
• Thay đổi địa chỉ DNS Server
- Bước 1: Mở Control Panel, chọn Network and Sharing Center > Chọn Change adapter settings > Nhấn chuột phải vào biểu tượng Ethernet hoặc Wifi mà bạn đang sử dụng > Chọn Properties.
Tăng tốc độ mạng bằng cách thay đổi địa chỉ DNS Server
- Bước 2: Chọn Internet Protocol Version 4 (TCP/IPv4) > Chọn Properties > Nhập vào địa chỉ DNS server như hình bên dưới (Đây là địa chỉ của Google Public DNS Server, bạn có thể tham khảo và sử dụng các địa chỉ DNS server khác) > Nhấn OK.
12. Dọn dẹp rác máy tính (HDD)
Những tệp tin tạm, những dữ liệu không còn sử dụng đến góp phần làm đầy bộ nhớ ổ cứng của bạn. Dọn dẹp ổ cứng để tăng thêm không gian lưu trữ cũng như việc tìm kiếm dữ liệu được dễ dàng, nhanh chóng hơn.
• Sử dụng tính năng Disk Cleanup: Nhấn chuột phải vào ổ đĩa mà bạn muốn dọn rác (ví dụ ổ C), chọn Properties > Chọn Disk Cleanup > Tích chọn các file bạn muốn xóa > Chọn OK > Chọn Delete Files để hoàn tất.
• Sử dụng tính năng Storage Sense: Mở Cài đặt > Chọn System > Chọn Storage > Bật On cho tính năng Storage Sense
13. Vô hiệu hóa màu tự động của Windows 10 và tắt hiệu ứng trong suốt
Khi chọn tính năng màu tự động, màu sắc của các thành phần như Taskbar, Start Menu, thanh tiêu đề sẽ thay đổi theo hình nền hệ thống. Vô hiệu hóa màu tự động cũng như hiệu ứng trong suốt sẽ giúp Windows hoạt động nhẹ nhàng hơn.
Cách thực hiện như sau: Mở Cài đặt > Chọn Personalization > Chọn Colors > Bấm vào biểu tượng On/Off để tắt hiệu ứng trong suốt tại dòng Transparency effects > Bỏ tích tại dòng Automatically pick an accent color from my background để vô hiệu hóa màu tự động.
Vô hiệu hóa màu tự động của Windows 10 và tắt hiệu ứng trong suốt
14. Vô hiệu hóa trợ lý ảo Cortana
Trợ lý ảo Cortana giúp bạn ra lệnh cho máy tính bằng giọng nói (Phải sử dụng tiếng Anh). Nếu bạn cảm thấy Cortana không hữu ích với mình thì có thể tắt đi để tiết kiệm tài nguyên máy tính hơn.
Hướng dẫn vô hiệu hóa trợ lý ảo Cortana:
- Bước 1: Bấm tổ hợp phím Windows + R để xuất hiện hộp thoại Run > Nhập dòng "gpedit.msc" > Chọn OK.
Vô hiệu hóa trợ lý ảo Cortana trên Windows 10
- Bước 2: Chọn Administrative Templates > Chọn Windows Components > Chọn Search > Chọn Allow Cortana.
Vô hiệu hóa trợ lý ảo Cortana trên Windows 10
- Bước 3: Tích chọn Disabled > Chọn Apply > Nhấn OK.
Vô hiệu hóa trợ lý ảo Cortana trên Windows 10
15. Gỡ bỏ các ứng dụng và tính năng thừa thãi của Windows
Có một số ứng dụng được Windows mặc định cài đặt vào. Bạn có thể xóa chúng đi để có thêm không gian cho các ứng dụng khác hoạt động tốt hơn.
Gỡ bỏ các ứng dụng và tính năng này bằng cách: Mở Cài đặt > Chọn Apps > Tại mục App & features, chọn ứng dụng mà bạn muốn gỡ bỏ > Chọn Uninstall.
Gỡ bỏ các ứng dụng và tính năng thừa thãi của Windows
Hoặc bạn có thể mở Control Panel, chọn Programs & Features > Chọn Turn Windows features on or off > Bỏ tích các ứng dụng và tính năng không sử dụng > Nhấn OK.
Gỡ bỏ các ứng dụng và tính năng thừa thãi của Windows
16. Cập nhật Windows 10 thường xuyên
Microsoft luôn đưa ra những bản cập nhật nhằm nâng cao tính ổn định và hiệu suất cho Windows 10. Cập nhật hệ điều hành thường xuyên sẽ giúp máy tính của bạn chạy nhanh và mượt mà hơn.
Cách kiểm tra tình trạng cập nhật Windows 10: Mở Cài đặt > Chọn Update & Security > Chọn Windows Update.
Cập nhật Windows 10 thường xuyên để máy tính chạy nhanh hơn
17. Sửa các lỗi trên hệ thống
Chức năng Troubleshoot trên Windows 10 hỗ trợ bạn phát hiện và sửa những lỗi thường gặp như lỗi kết nối mạng, lỗi âm thanh, lỗi máy in,...
Hướng dẫn thực hiện: Mở Cài đặt > Chọn Update & Security > Chọn Troubleshoot > Chọn thành phần mà bạn muốn sửa lỗi, nhấn Run the troubleshooter.
Sửa các lỗi trên hệ thống Windows 10
18. Cập nhật driver của máy tính lên phiên bản mới nhất
Phiên bản driver mới sẽ khắc phục được lỗi của phiên bản cũ đồng thời nâng cao hiệu năng sử dụng.
Cách cập nhật driver như sau: Nhấn chuột phải vào biểu tượng This PC, chọn Manage > Chọn Device Manager > Chọn tên driver muốn cập nhật, nhấn chuột phải và chọn Update driver > Chọn Search automatically for updated driver software.
Cập nhật driver của máy tính lên phiên bản mới nhất
19. Tắt hiệu ứng âm thanh
Bạn không thích những âm thanh của hệ thống hoặc các ứng dụng cứ liên tục phát ra khiến bạn mất tập trung.
Tắt hiệu ứng âm thanh dễ dàng bằng cách: Bạn mở Control Panel, chọn Sound > Mở thẻ Sounds > Dưới dòng Sound Scheme, ấn vào mũi tên sổ xuống và chọn No Sounds > Nhấn OK.
Tắt hiệu ứng âm thanh trên Windows 10
20. Tắt quảng cáo của Windows 10
Các tin quảng cáo vừa gây khó chịu vừa tiêu tốn tài nguyên để thường xuyên cập nhật và hiển thị.
Bạn có thể tắt quảng cáo trên Windows 10 bằng cách:
• Tắt quảng cáo trên màn hình khóa: Mở Cài đặt > Chọn Personalization > Chọn Lock screen > Chuyển trạng thái thành Off tại dòng Get fun facts, tips, tricks and more on your lock screen.
• Tắt quảng cáo trên Start Menu: Mở Cài đặt > Chọn Personalization > Chọn Start > Tại dòng Show suggestions occasionally in Start, chuyển trạng thái thành Off.
Tắt quảng cáo trên Start Menu Windows 10
Như vậy bài viết đã hướng dẫn bạn cách tăng tốc máy tính Windows 10 hiệu quả nhất, hy vọng sẽ giúp ích cho bạn.

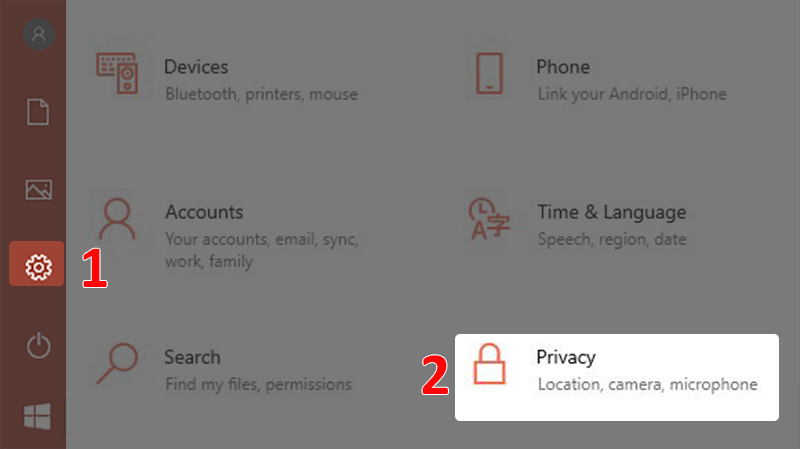
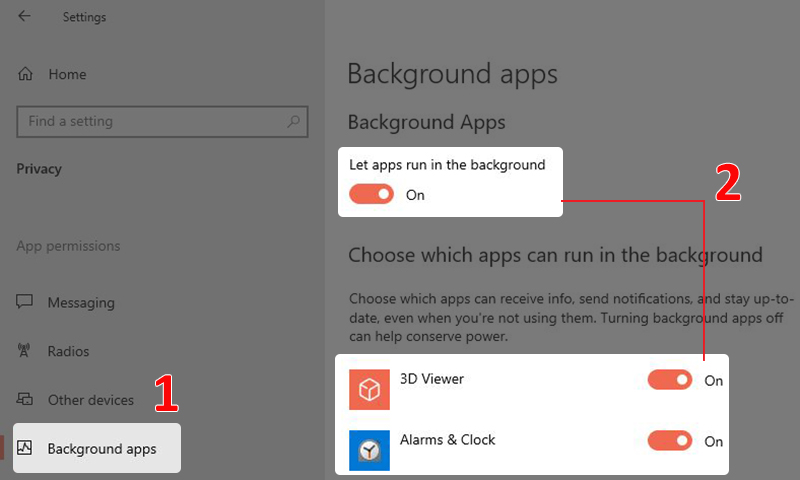
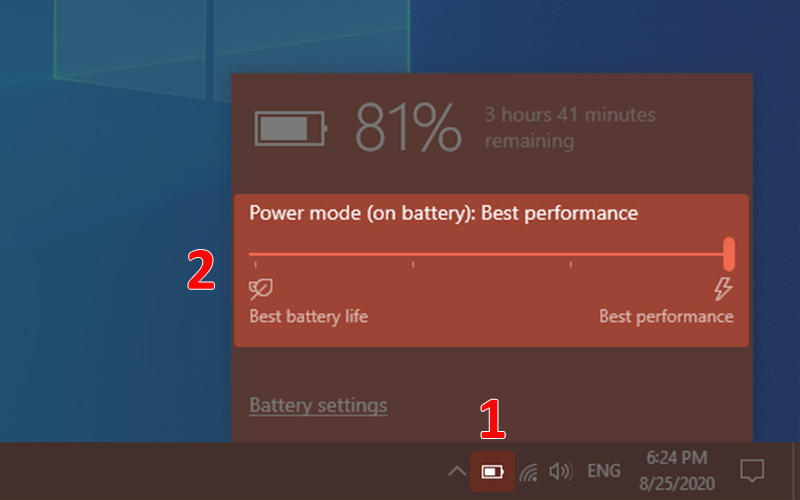
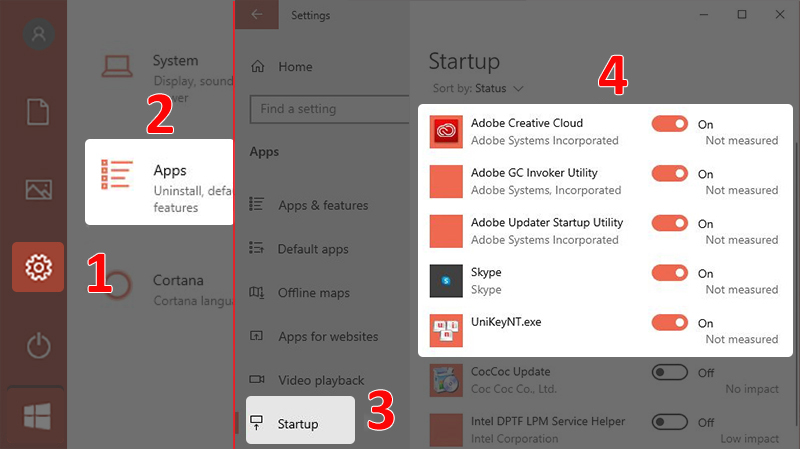
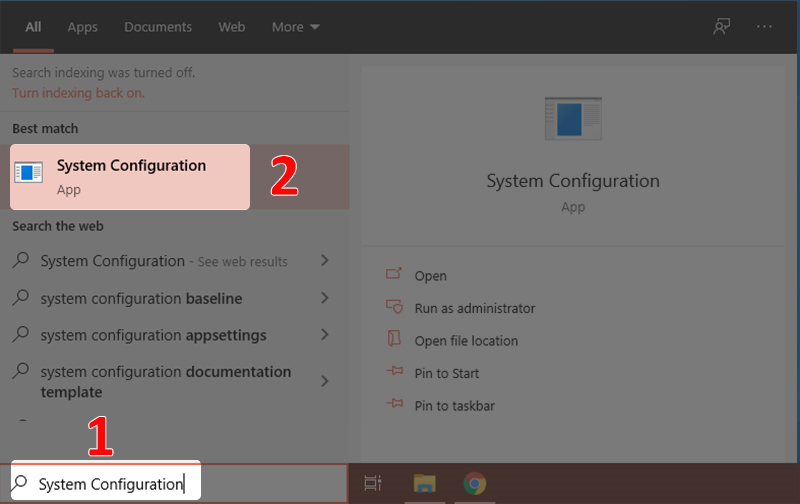
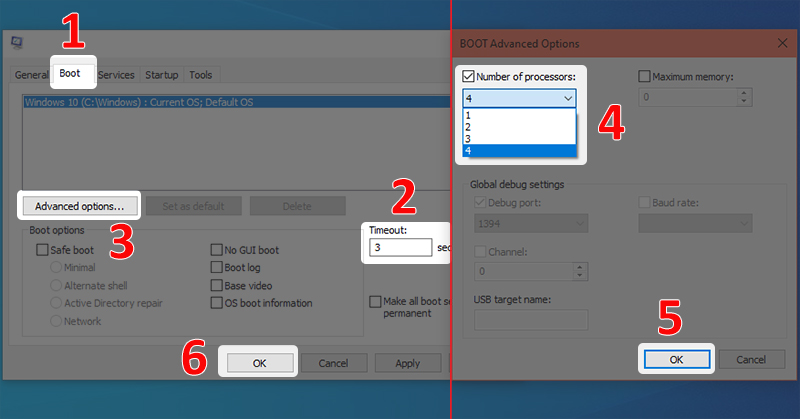
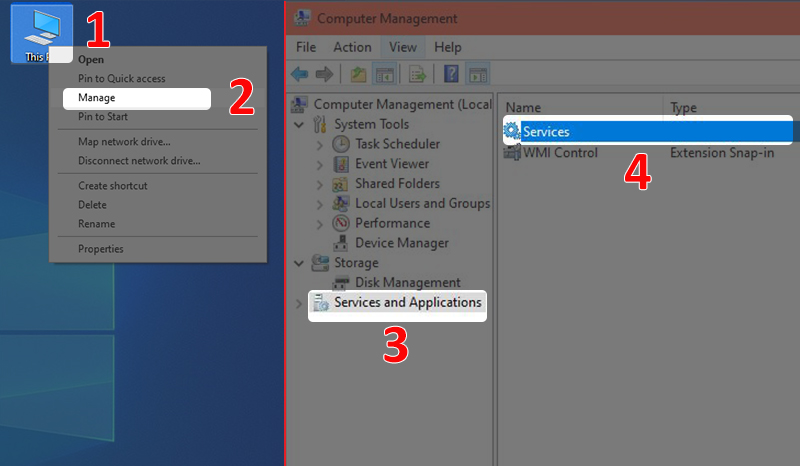
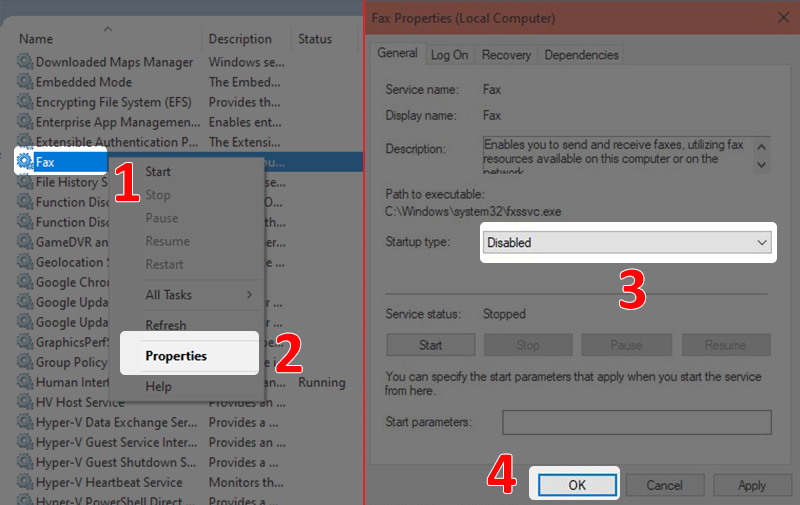
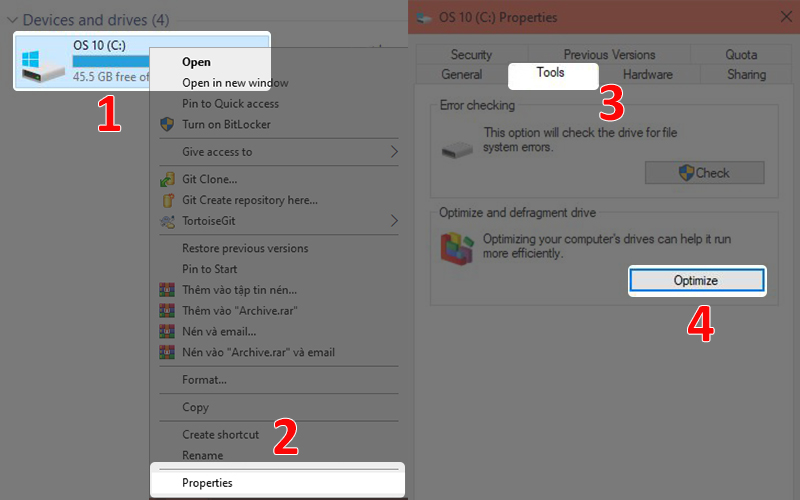
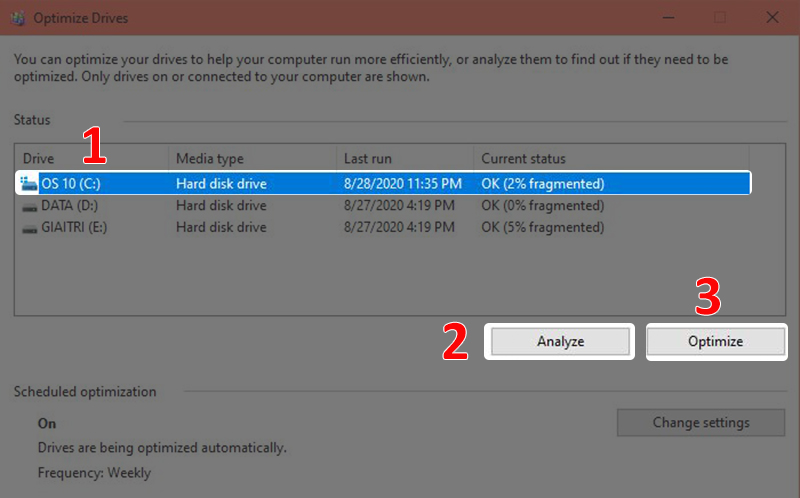
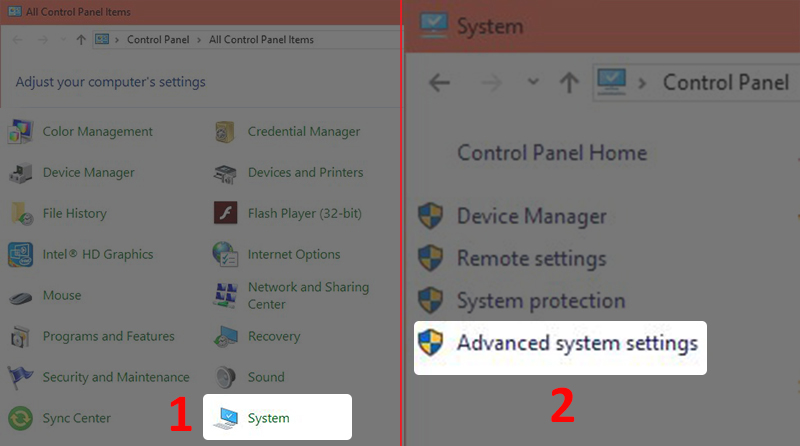
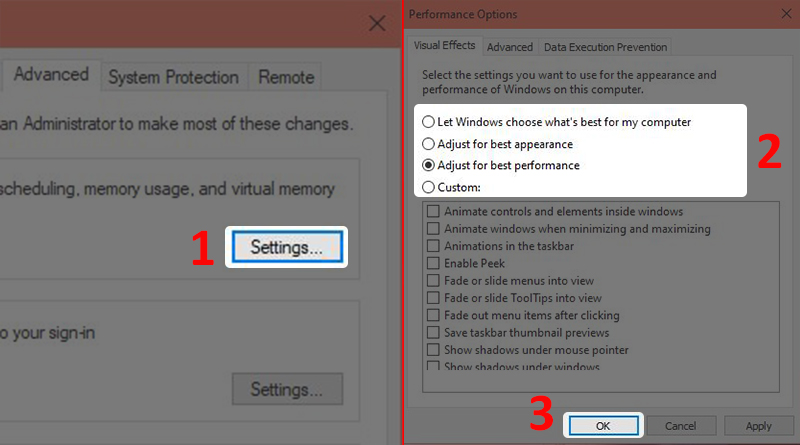
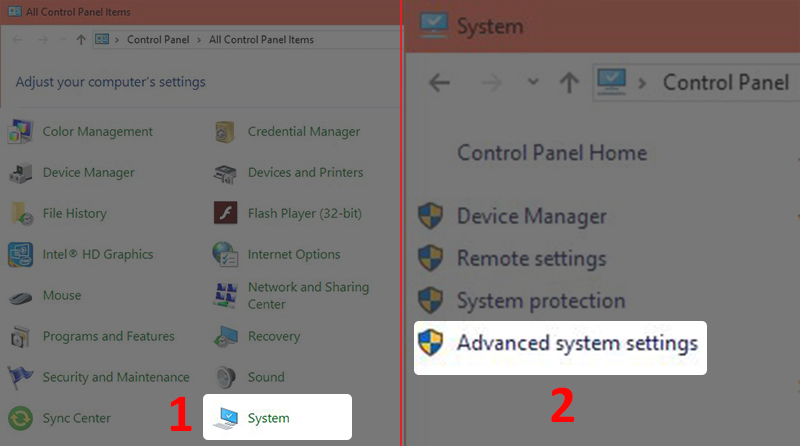
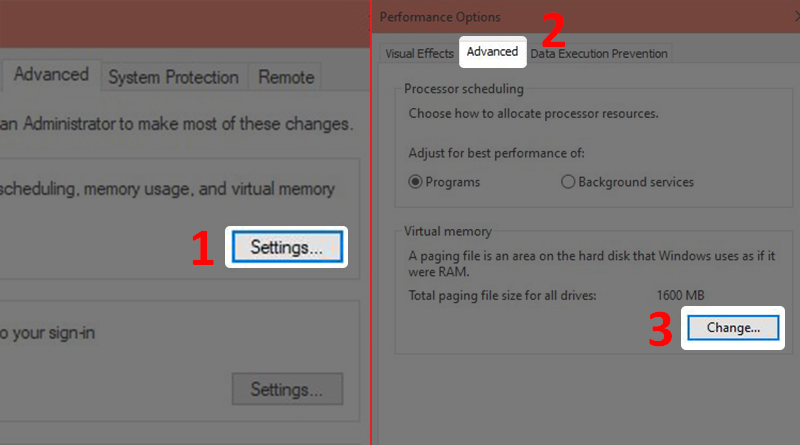
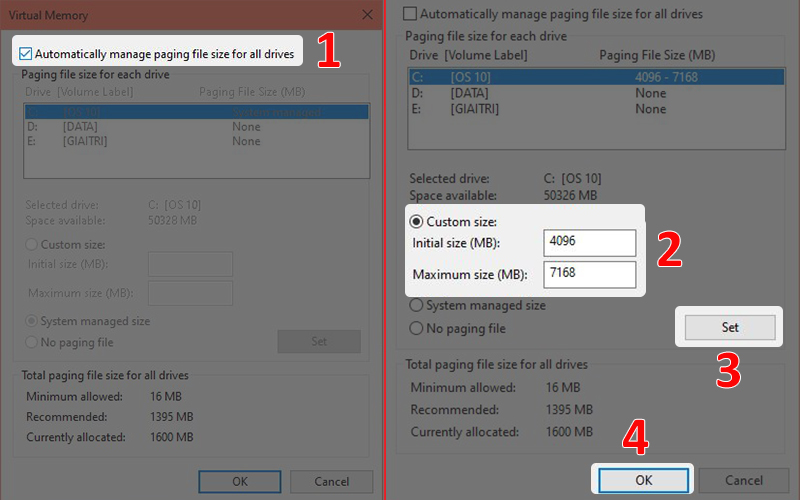
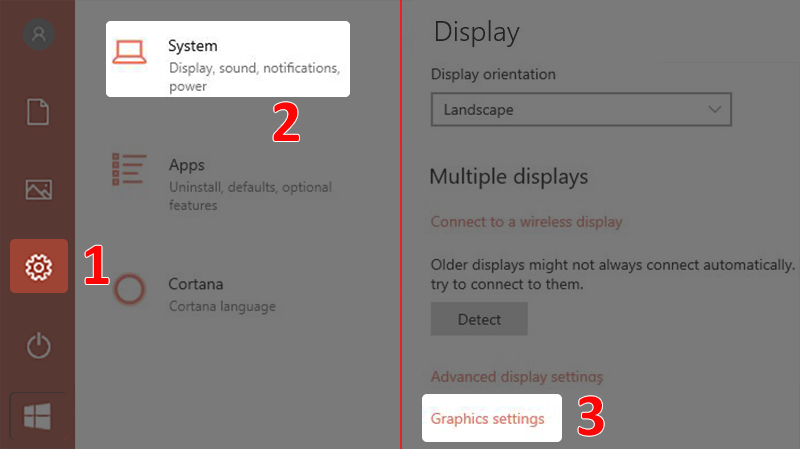
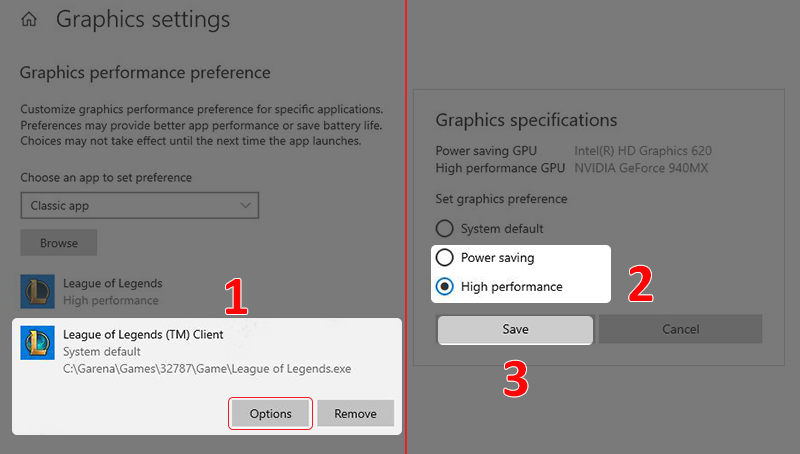
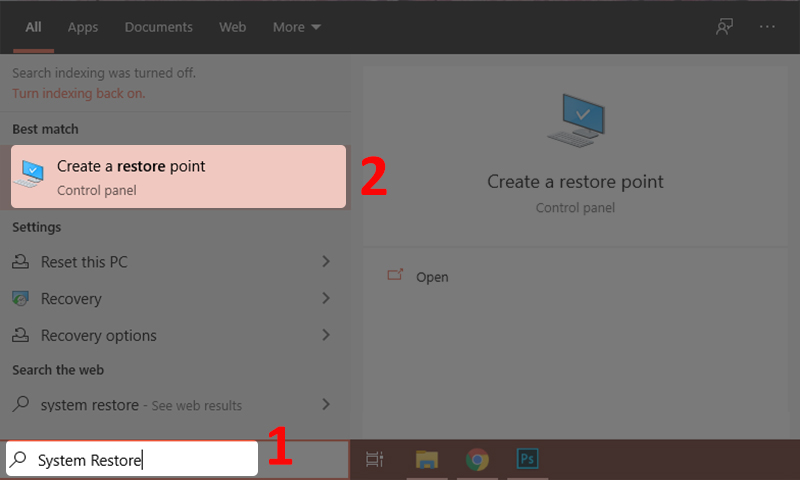
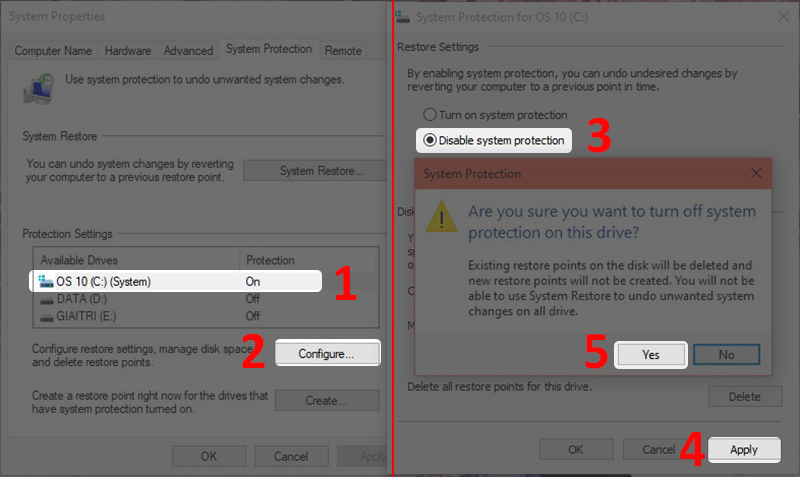
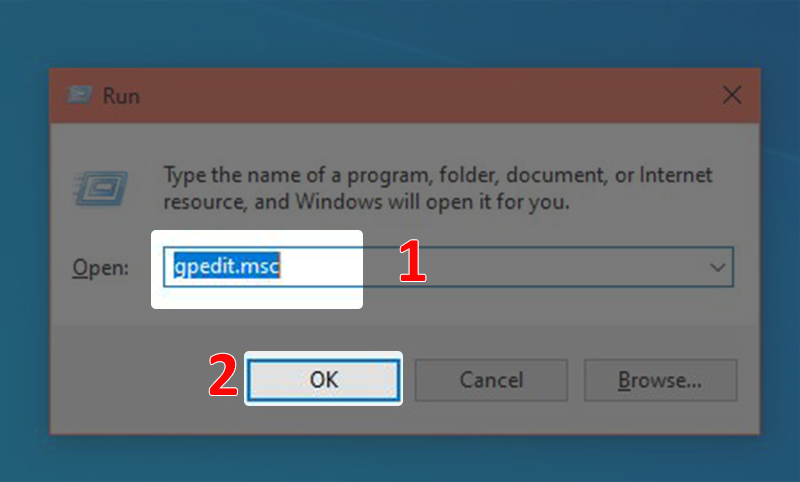
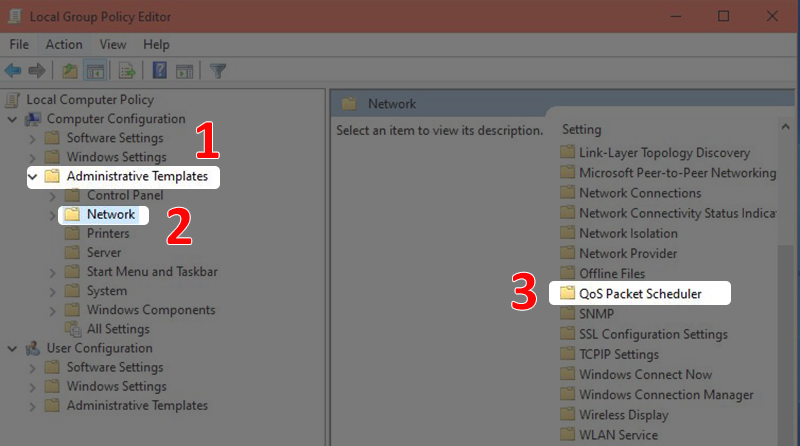
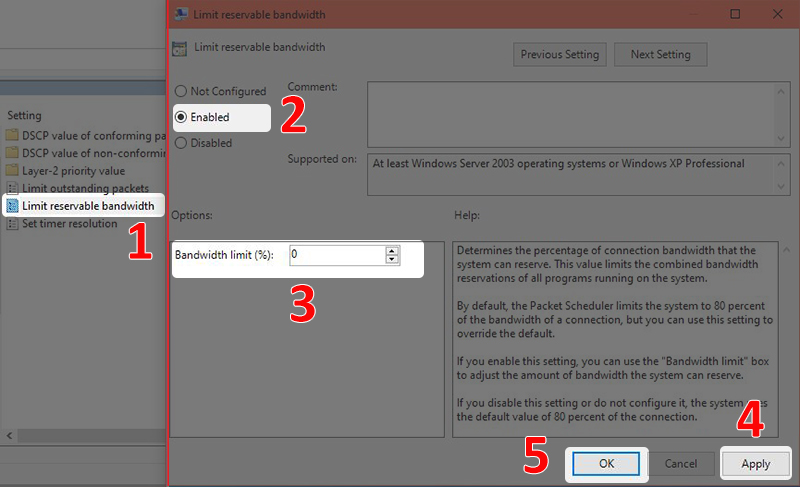
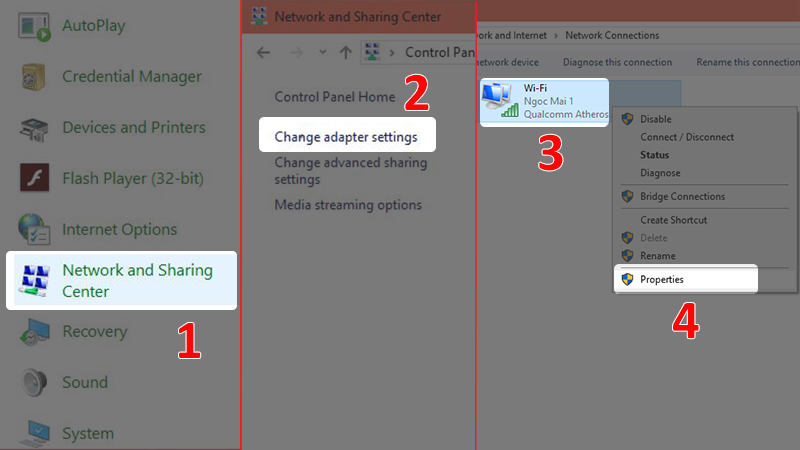
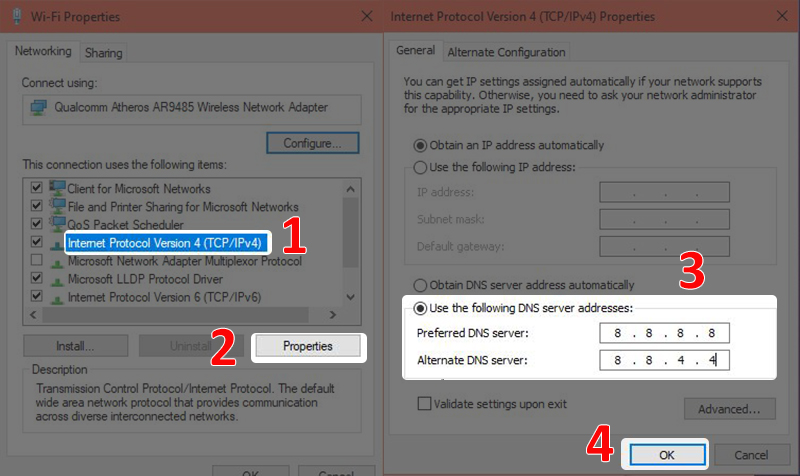
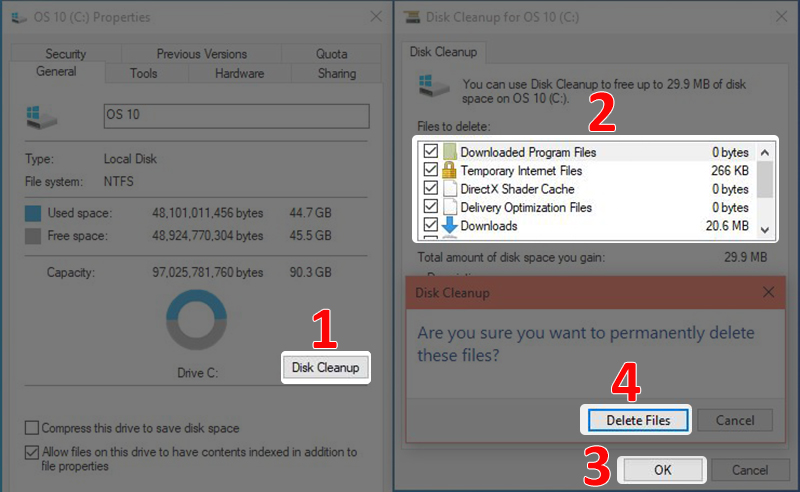
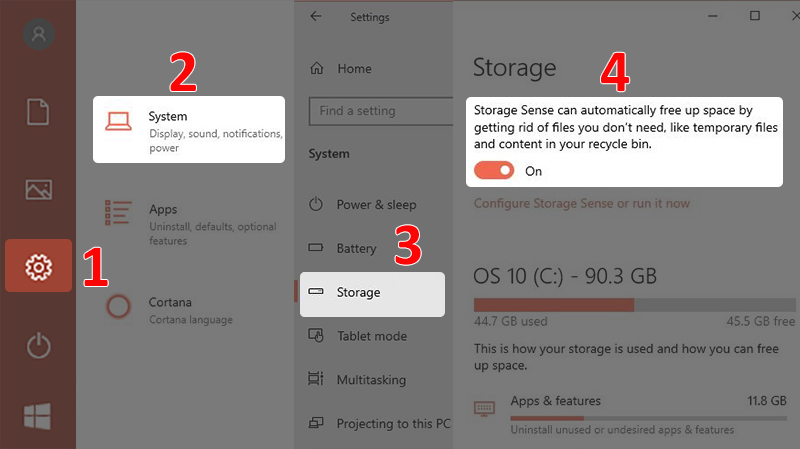
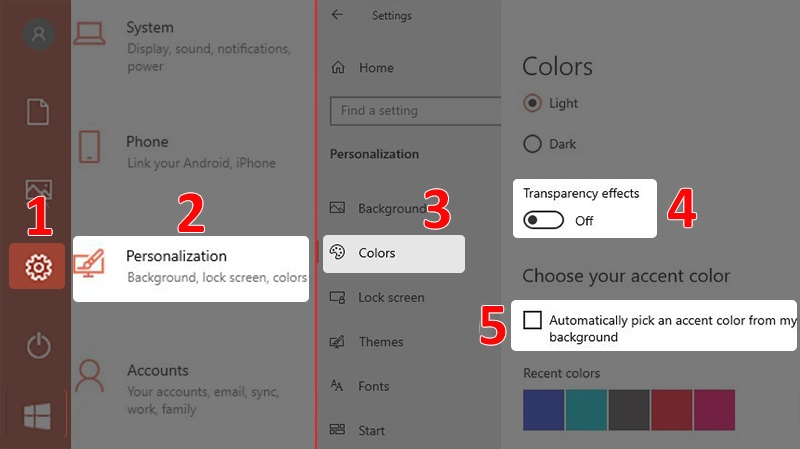
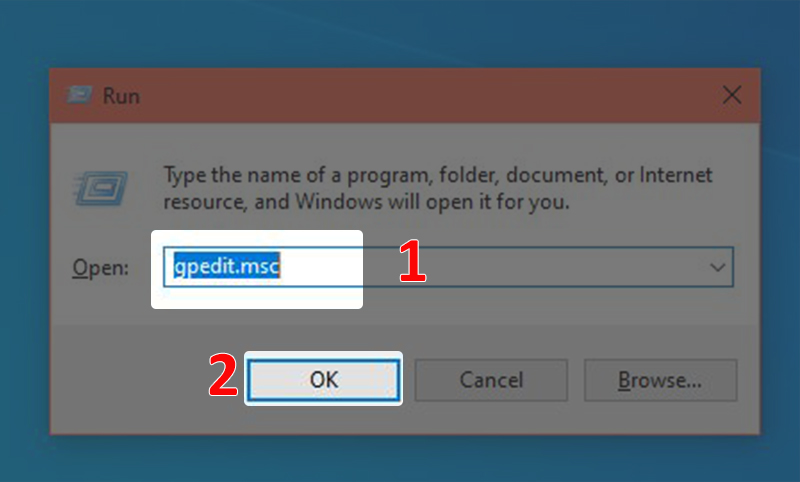
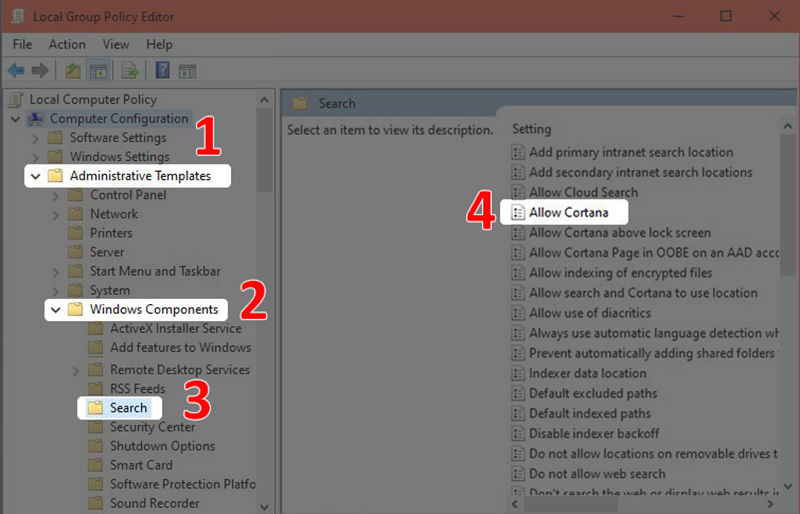
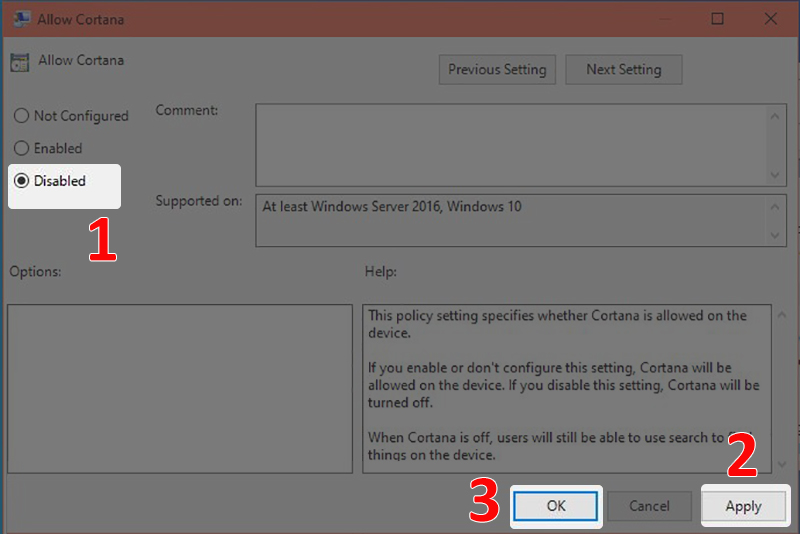
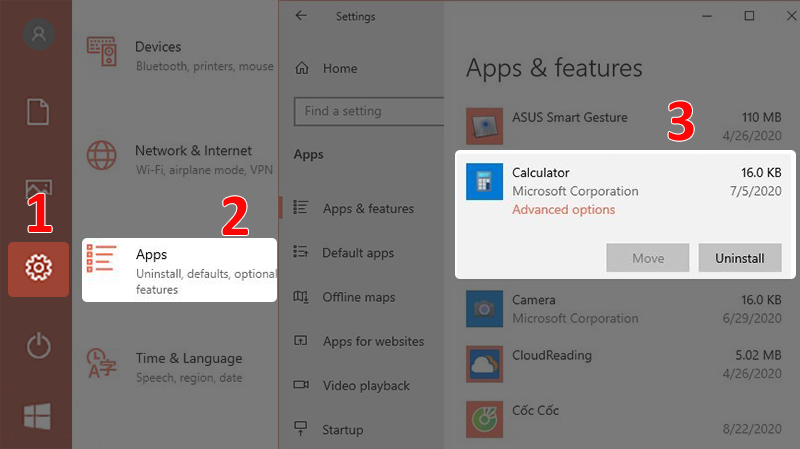
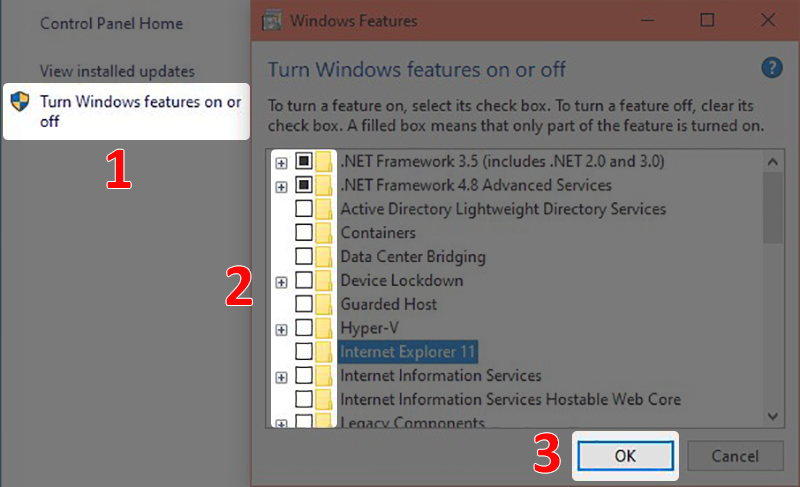
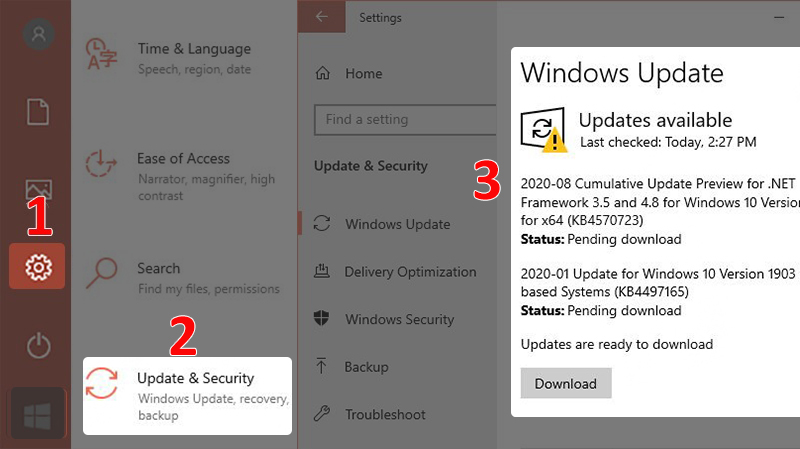
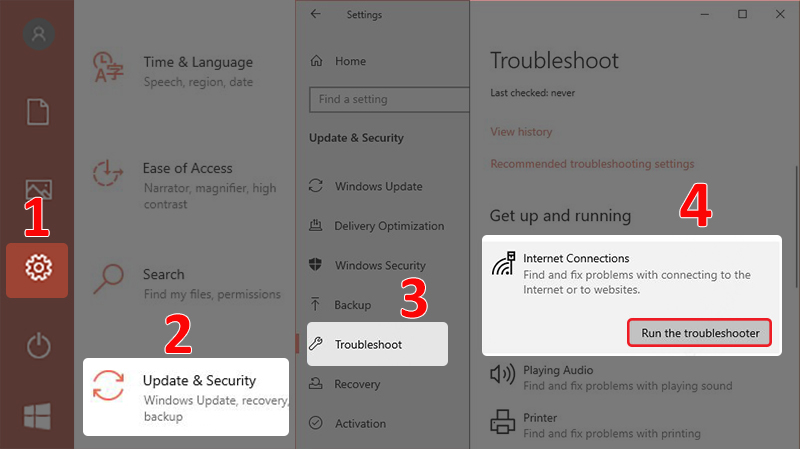
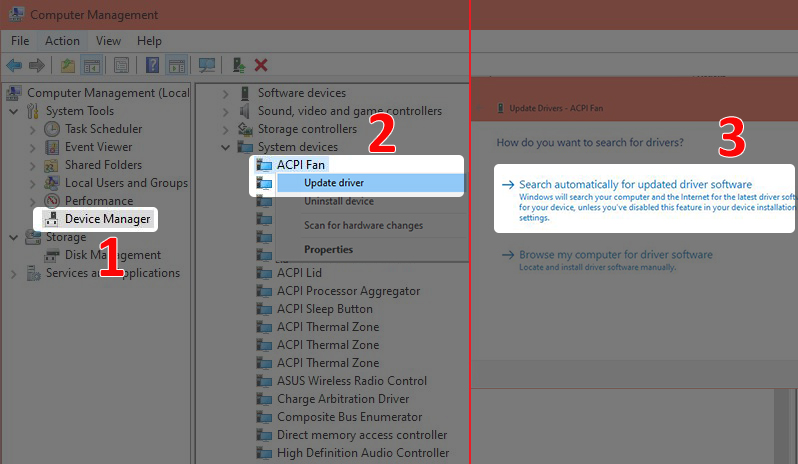
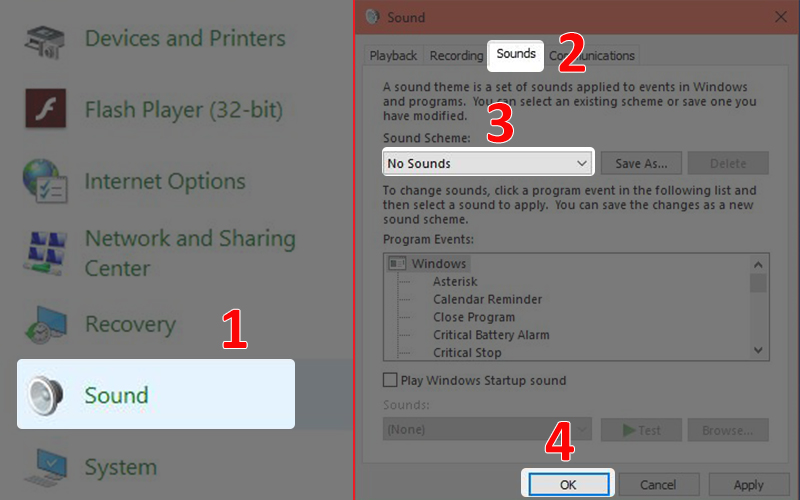
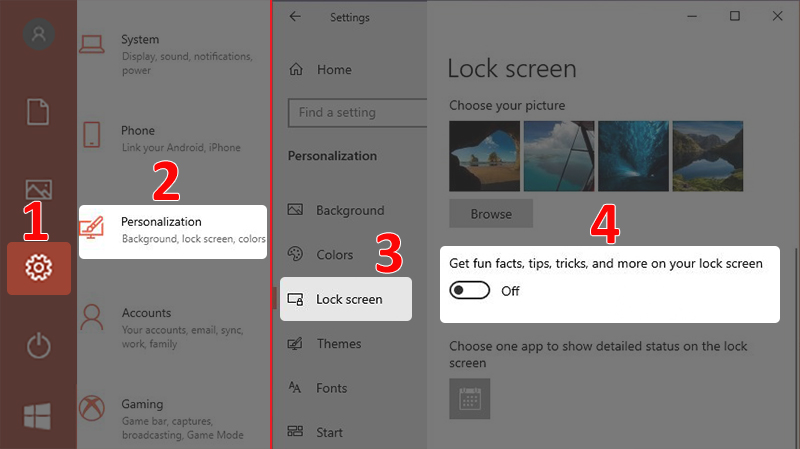
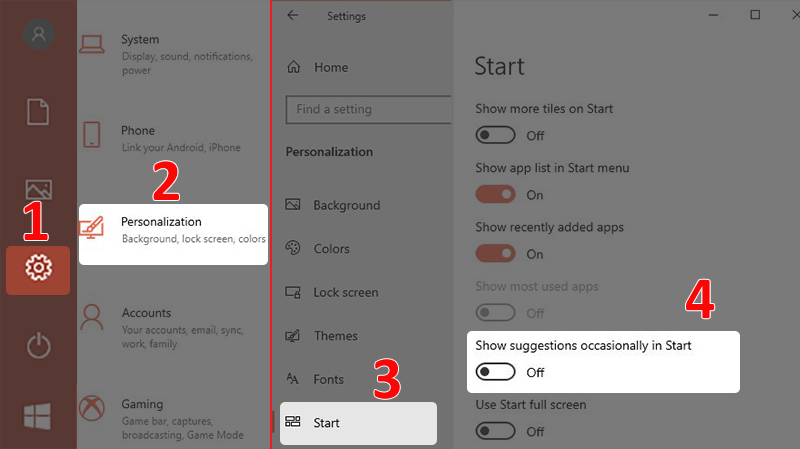





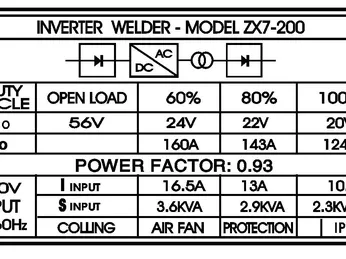


Xem thêm